Below are various subject areas, each containing one or more "How To" topics. Click a subject area to browse what topics are available.
If you are still having issues, please contact the Technology Help Desk. Submit a ticket using the IT Technology Help Desk app in MAVzone, call 970-248-2111, or visit us. The Technology Help Desk is located in Tomlinson Library, 1st floor.
Change in MAVzone
You can change your MAVzone login password any time you like from within MAVzone. Once you are logged into MAVzone, follow these steps:
- In the Navigation Bar on the left side of the window, click the MY ACCOUNT button.
- Next, click Personal to expand that section.
- Find the Password Expires setting and to the right click the CHANGE button.
- Follow the prompts and click the Change button to confirm.
Be sure to update all devices that connect to the CMU WiFi immediately following a password change. These devices will persistently try to connect, with the old password, and will quickly lock your account. If you synchronize your CMU email to a mobile device, be sure to update the password in the email application as well.
Change Out of MAVzone
You can also change your password before actually logging into MAVzone by following these steps:
- Using a web browser, go to http://ylk.malutang.com. Click the MAVzone button.

- The login screen will appear. Click the Change my password button.

- Next, the Change Password dialog will appear. Enter your Username, Current Password, New Password and re-enter your New Password. Then click the Change Password button.

- Your password will then be reset and the following dialog box will appear:

Every semester midpoint, department heads are asked to submit new/updated/deleted software requests for the upcoming semester. Be sure to convey your requests to your department head in time to prepare for the upcoming semester. Click the link below search for software installed in computer labs and classrooms at all campus locations.
Based on the Internet browser and operating system you have, choose from the following How To documents:
- On your device, locate the WiFi connection tool and select CMU WiFi.
- Enter your MAVzone login credentials, and click or tap Join (iOS), Connect (Android), or the confirmation button shown.
- iOS will prompt you to accept the certificate. Do so by clicking or tapping Trust.
- Android devices will ask for the following additional items. Set as follows:
- EAP method = PEAP
- Phase 2 Authentication = MSCHPAV2
- CA certificate = (Unspecified)
- User certificate = (Unspecified)
- Identity = MAVzone username
- Anonymous Identity = blank
- Password = Your password.
- At the CMU Network Access form, enter your MAVzone login credentials. Click or tap Log In.
- At the Create Device screen, enter a name for your device; e.g., My iPhone.
- Click or tap the checkbox to accept the terms of use.
- Click or tap Create Device.
- Your device may disconnect and reconnect automatically. If not, return to the WiFi list on your device and select CMU WiFi again.
- From this point forward, your device should automatically connect when you are within range of the CMU WiFi.
- If you are having issues connecting, some devices make use of a Private (iOS) or Random (Android) MAC address. Try turning this off. For iOS, tap Settings, Wi-Fi, then the Information icon for the given network. Next, tap the slider button for Private Address. To turn off on Android, open Settings, then tap Wi-Fi. Tap Gear icon next to the given WiFi network. Tap on MAC address type. Tap Use phone MAC.
Access to the CMU Visitor wireless network is now self-configured. Individuals can easily connect to the CMU Visitor network by following the steps below. Be sure to read the entire list of steps below completely before performing.
- On your device, locate the WiFi connection tool and connect to CMU Visitor.
- If not redirected to your web browser, launch your web browser. Complete the CMU Visitor Access form by entering a personal email address, your cell phone number and your name.
- Click or tap the checkbox to accept the terms of use.
- Click or tap Register.
- The CMU Visitor Access form will appear with your email address as the login name. You will be prompted for a password.
- Shortly, you will receive a text containing a 6-digit visitor access code. This is your password.
- Enter this password.
- Click or tap the checkbox to accept the terms of use.
- Click or tap Log In.
Faculty/staff hosting a group, may request a single sponsored account to be created for the group. Please create a Help Desk ticket through Web Help Desk at least 1 week prior to the event. If you have an urgent need, please call the Help Desk at 970-248-2111.
Streaming Media, Gaming Systems, Printers
- Obtain the wireless hardware address for your device. This address may be referred to by one of several names; hardware address, MAC address, WiFi address, physical address. See Locating a Device Hardware Address for help in finding your device’s address.
- Using a device that is already registered with CMU WiFi, log in to MAVzone.
- In MAVzone, launch the app called Network Device Registration.
- Log in with your MAVzone credentials.
- Enter the name of your device. (My WiFi Printer, My Nintendo Switch, etc.)
- Enter the MAC Address for your device.
- If you want to access this device from your other devices, check Enable AirGroup. Additionally, you can share this device with other users by entering their MAVzone login name(s).
- Check or tap the checkbox to accept the terms of use.
- Click or tap the Create Device button.
- You will receive an email to your CMU account that contains the password to connect your device to CMU PSK. Ignore the instructions in this email that talk about CMU WiFi. Instead, look for the CMU PSK Instructions.
- Note the network password provided.
- Now, on the consumer device connect to CMU PSK. Enter the network password and click or tap the button to confirm the connection.
Dorm rooms have Ethernet ports to which you can connect devices that offer an Ethernet port.
Connecting your Computer via Ethernet
- Connect your computer to the Ethernet port in your dorm room with an Ethernet cable.
- Launch your web browser. The browser should automatically redirect to the Network Device Registration page.
- Log in with your MAVzone credentials.
- Enter the name of your device.
- Notice that the MAC address is automatically populated. This is the MAC address of your Ethernet adapter.
- Check or tap the checkbox to accept the terms of use.
- Click or tap the Create Device button.
- Wait about 15 - 20 seconds and your computer should automatically reconnect. Test by trying to load an external web page.
- If this doesn't work, simply unplug the Ethernet cable from your computer, wait 15 seconds, then plug it back in. Now test by going to an external web page.
Connecting Other Devices via Ethernet
- Obtain the wired hardware address for your device. This address may be referred to by one of several names; hardware address, MAC address, physical address. See Locating a Device Hardware Address for help in finding your device’s wired address.
- Using a device already connected to the CMU network, launch your web browser and log in to MAVzone.
- Launch the app called Network Device Registration.
- Enter the name of your device. (My Nintendo Switch, My Xbox, My Laptop, etc.)
- Enter the MAC Address for your device.
- Click or tap the checkbox to accept the terms of use.
- Click or tap the Create Device button.
- Wait about 15 - 20 seconds and your computer should automatically reconnect. Test the device.
- If this doesn't work, simply unplug the Ethernet cable from your device, wait 15 seconds, then plug it back in. Now test the device.
User accounts and data are automatically protected with an extra layer of security called Multi-Factor Authentication (MFA). When accessing certain CMU applications and services online, you will be prompted for a numeric code that will be sent to your mobile device.

Once you receive the 6-digit code on your mobile device, enter it into the dialog as shown above. To avoid repeated verification requests on personal devices select the option Don't ask again for 30 days, before you click Verify. Then click Verify.
This setting only applies only to the particular browser you are using on that device. Never choose this option on public devices. After you click Verify, the application or service will load.
An alternate method for MFA verification is through an app called Microsoft Authenticator. This app lets you store numerous MFA accounts and verification will work directly through the app. With Authenticator you will receive a prompt on your smartphone to approve your sign in request. A 2-digit code will appear on the device you are accessing. Type the two digit code into your phone and tap Yes to confirm it's you. Your login will then complete showing you the content you want to access.
The following steps detail how to set up Microsoft Authenticator on your and iOS smartphone, but the steps are similar for an Android device.
- You will need your smartphone and another Internet connected computing device to configure Authenticator.
- On the other computing device, log in to MAVzone, and click on the MY ACCOUNT button in the navigation bar.

- Next, select PERSONAL and locate the MULTI-FACTOR AUTHENTICATION option. Click the Settings button.

- The following page will appear in your browser.

- Next, click Add sign in method. The following dialog box will appear:

- In the drop-down box, choose Authenticator app. Click the Add button. The following dialog box will appear:

- Now on your smartphone, go to the App store and search for and install Microsoft Authenticator to your phone.

- Launch the app. You will need to agree to the Privacy Statement, tap Accept. Then choose if you want to help Microsoft improve this product. It's optional, make your choice tap Continue.
- Next, the app will ask you to Sign In. Scroll down a bit and tap Scan a QR Code. Next Authenticator will ask for permission to access your web cam. You must permit this in order to continue. Authenticator will now show you a camera view to scan the QR code. Before scanning, follow the steps below.
- Back on the computing device click the Next button on the dialog from step 6. The following dialog box will appear:

- Click the Next button and the following dialog box will appear:

- Now, point your phone's camera at the QR code. It will scan pretty quickly and add a CMU account to the Authenticator app. You may be asked for Authenticator to send you notifications. You must allow this in order for your phone to use Authenticator. Tap Allow. Back on the computing device, click Next.
- Next, you'll get a verification prompt on your smartphone asking for a 2-digit number to be entered. This 2-digit code should now appear on your computing device. Below are screen shots of your phone and your computing device.


- On your smartphone, enter the 2-digit code and tap Yes to confirm the sign in. On the computing device, click the Next button. The following dialog will then appear:

- Click the Next button, and a final notification of success will appear:

- Now your MFA is configured to use Microsoft Authenticator when accessing CMU resources. Close your web browser on your computing device.
All campus computers come installed with the full suite of Microsoft office applications, now called Microsoft 365. Microsoft 365 also provides web-based versions of Word, Excel, PowerPoint, Outlook, OneDrive, OneNote, and Teams. OneDrive provides users with cloud storage, which integrates with traditional Microsoft office products and the new the web-based apps.
Accessing Microsoft 365 Applications
- Log in to MAVzone.
- Select Applications in the Navigation Bar.
- From the applications list, launch OneDrive.
- Along the top of the browser page, find and click the NEW drop-down menu.
- Choose the type of file you want to create and click on that choice in the menu.

- A new file will be created and ready for editing in the web version of the respective application. As you work, the file will be automatically saved.
- Alternately, the Applications list also offers direct access to Word, Excel, PowerPoint, Outlook, and Teams.
Microsoft 365 Training Resources
Below are some very useful links to help you get the most out of Microsoft 365.
Enabling/Disabling Focused Inbox
- Launch Outlook and select the Inbox folder.
- At the top of the message list, notice the tabs labeled Focused and Other. These indicate you are in the Focused Inbox mode.
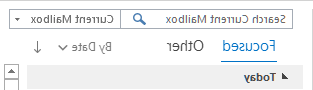
- To disable, notice the Arrange By option to the right of Other. The default setting for Arrange By is By Date.
- Click on By Date, or your current Arrange By option. Then in the menu which appears, click the Show Focused Inbox option to disable this feature.

Enabling/Disabling Focused Inbox (Outlook Web Access)
- Once you are logged on to Outlook Web Access, look at top, right-hand corner of the page. There are several icons in this location.
- Click on the icon that looks like a gear. This is the Settings icon.

- The Settings pane will appear on the right-hand side of the page.

- Look for the Focused Inbox option. To disable the Focused Inbox, click the slider switch to the Off position. The Focused and Other tabs will disappear and the only tab you will see will be Inbox.
Chatting with Teams
- In the title bar of the Teams window, click the New Chat button to begin a chat with someone. The Chat window will take focus. Begin typing the person’s name you want to chat with. The name list will begin searching for the user based on the characters typed. Try typing their last name first. If the list is very long, you’ll be able to scroll through the list.

- Select the desired name, then press Tab to place your cursor into the ‘Type a new message’ box. Type your message and press Enter or click the Send button.

Adding Contacts & Contact Groups
For people you anticipate contacting frequently you may want to add them to your Contacts list in Teams. You can also create Groups to organize your various contacts, perhaps by department for example.
- In the Chat window, click the Contacts tab.

- To the right of Favorites, click the ellipsis button. Next, click Add a contact to this group.

- This will add the contact to the Favorites group shown in the Contacts list.
- To create your own group, click the Create a new contact group at the bottom of the Chat window. Then use the ellipsis tool next to your custom group to add contacts.
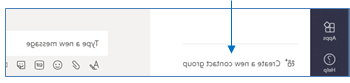
- When you click Add a contact to this group, the following dialog box will appear:

- Begin typing the contact’s last name and the same search function will engage as when starting a new Chat. Once you’ve selected the name, click the Add button to add it to your custom group or the Favorites group.
Changing Your Profile Picture
Upload a photo of yourself for your profile picture. This will show up in Teams, Outlook and any other Microsoft 365 application that shows the profile photo circle.
- Log in to MAVzone and click the Outlook Email (OWA) app icon.
- When Outlook appears, look to the top right‑hand corner and click on the Profile Photo circle.

- Next, click directly on your photo in the drop‑down menu.

- Click on + Upload a new photo. Select your photo, click Open, then click Apply.
Additional Teams Training Resources
Microsoft Teams Training VideosChanging Teams AutoStart Option
It is highly recommended to leave Teams in 'auto-start' mode. This makes it possible for people to contact you without you having to remember to launch the application. Leaving the app run all the time will have minimal impact on your machine's performance. If you prefer to stop the application from auto-loading, follow the steps below.
- When Teams launches, look to the far right-hand corner of the title bar. Your Profile Photo circle will either contain your initials or your uploaded photo.

- Click on this icon and in the menu that appears, click Settings.
- In the next dialog box, you can turn off the Auto-start application option. Later to use Teams, you'll need to launch from the Start menu. Just close the dialog box to save any changes.

Teams can send and receive phone calls, store and playback voicemail, and offers many other features found with traditional telephones. Known as a softphone, CMU is performing a department by department migration from traditional desk phones to softphones using Teams. Your department will be notified in advance of the migration. The content below will help you to learn the features of the new softphone.
Important Terms
Secondary Ringer: By default, an incoming call will ring your default audio device. If you have a headset plugged into your computer it will ring the headset but not the computer speakers. Unless you are wearing your headset, you may not hear the ringer. Adding a secondary ringer will permit incoming calls to ring both the headset and the computer speakers.
Transfer: Transfers a call from your line to another line.
Consult Then Transfer: Allows you to speak with the person to whom you are transferring the call, prior to transferring.
Dial Plans
The default CMU dial plan provides faculty/staff local and domestic long distance calls without a long distance code. International calling is disabled by default. If you need to make an international call, please submit a Help Desk ticket. Indicate the date and approximate time you will need access to international calling.
Internal Calling: Dial the four digit extension of the person you wish to call. When you dial the four digit extension, the entire ten digit number will populate. This is normal.
External Calling: Dial the seven digit number (for local calls) or the ten digit number (for domestic long distance calls).
Placing an Internal Call
- In the App Bar, on the far left side of the Teams window, click the Calls view icon.

- This changes the view of your Teams window, providing features to support calling. Enter the 4-digit extension of the campus line you want to call. You can click on the numbers shown on the keypad, or type using your keyboard. Then to place the call, click the Call button below the keypad.
Placing an External Call
- In the App Bar, on the far left side of the Teams window, click the Calls view icon.
- For a local external call, enter the 7 digit phone number and click the Call button below the keypad. Domestic long distance numbers need to be entered as a 10 digit number.
Setting Secondary Ringer
- In the title bar of the Teams window, click the Settings and more ellipsis (three dots).

- Next, click Settings. The Settings dialog box will appear.

- Click Devices. Scroll the window down until you see the Secondary ringer option. Click this drop-down list and then select the audio output device to use as the secondary ringer.
- Click the Close button to close and save this setting.
Setting Up Voicemail
- In the title bar of the window, click the Settings and more ellipsis (three dots).
- Next, click Settings. The Settings dialog box will appear. Click Calls.

- Next, click Configure voicemail.

- The Voicemail dialog box will now appear. Click Record a greeting. Teams will then call the voicemail system and present the phone keypad on screen. Follow the audio prompts, using the keypad to make your selections and record your greeting.
Call Forwarding
- In the title bar of the window, click the Settings and more ellipsis (three dots).
- Next, click Settings. The Settings dialog box will appear. Click Calls.

- In the Call answering rules section, choose Forward my calls option.
- In the Forward to drop-down list, choose from the options presented. When finished, close the dialog box.
Placing a Call on Hold
- While in the call, look at the toolbar at the top of the Call window. Click the Settings and more ellipsis (three dots) and in the drop-down menu, click the Hold button.
|
- Click the Resume button to continue speaking with the caller.

Transferring a Call
- While in the call click the Settings and more ellipsis (three dots). Then, in the drop-down menu, click the Transfer button.

- In the next dialog box, invite someone by typing their last name or their phone number. Select the correct entry and click Transfer.

- The Call window will show a status of Transferring, and then the Call window will close.
Consult Before Transferring a Call
To speak to the person who will receive a transferred call before actually making the transfer, perform the following steps.
- While in the call, click the Settings and more ellipsis (three dots). In the drop-down menu, click the Consult then transfer button.

- In the next dialog, invite the person to consult with. Select their name/number. You can either Chat with them about the call to be transferred, or you can Teams audio call them.

- Once ready to transfer the call, at the top of the Call window click the Transfer button.

- The call will transfer and the Call window will close.
PaperCut has been installed as the new printing system for campus. Now, faculty and staff will be able to install printers they need to use in their work by without a call to the Help Desk. The steps below detail how to install a printer on your CMU computer.
Installing Printers to Campus Computers
- Right-click the Print Deploy icon from the System Tray (Windows) or the Menu Bar (macOS) and in the menu, click View My Printers.


- The PaperCut Print Deploy Client dialog box will appear showing your currently installed devices. Click Add printers to show a list of printers that can be added to your computer. There's a search box if you know the printer name, or even just a part of the name. Once you locate the printer, click Install.

- After the printer is installed, print to it as you would normally through whichever application you want to print from.
- If you cannot locate the printer you want to install, then you'll need to reach out to the Help Desk.
Installing Printers to Personal Devices
WebPrint
To print from your personal devices, WebPrint is a simple and easy way to print an existing file.
- On your personal device, login to MAVzone, and run the MAVprint app.This will bring you to the MAVprint Login screen.

- Enter your CMU credentials and click Log in. The MAVprint window will appear .

- To print, click Web Print.

- Click Submit a Job. Next, select a printer from the list, and then click Print Options and Account Selection.

- The next screen will prompt you to upload your file. Click Upload Documents.
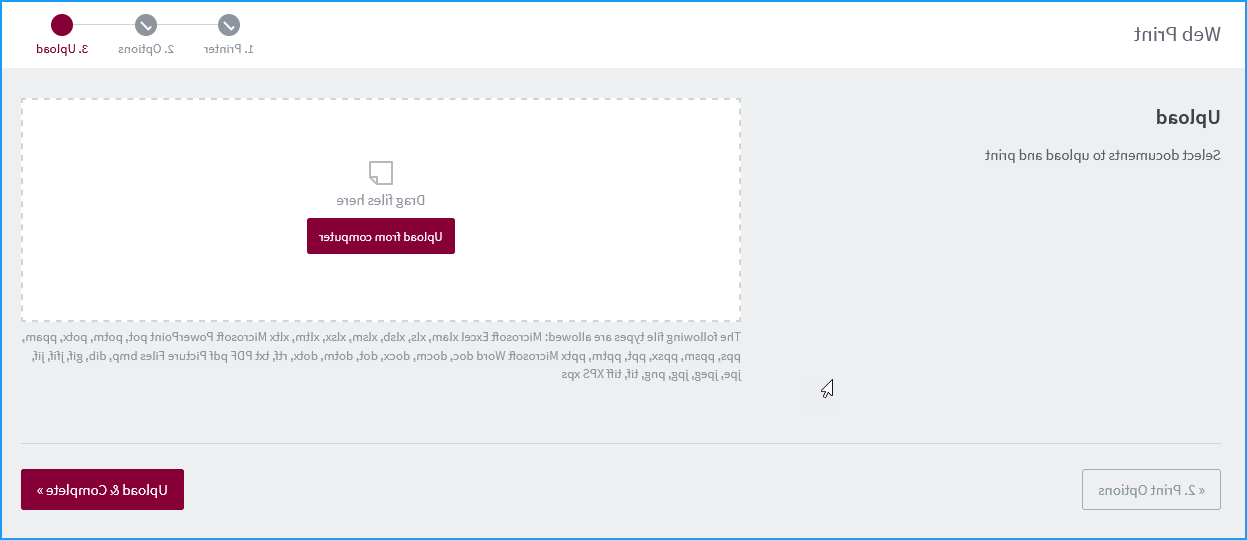
- After you've dragged the file(s) into the window that you wish to print, click Upload and Complete. The print job will take a small amount of time to render and will be submitted to the printer.

Printing from Campus Lab Computers
Campus lab computers will already have the correct printer(s) installed based on the location of the computer.
- From within the application you are using, initiate a File, Print command. The print job will be sent and placed on hold by MAVprint.
- The MAVprint screen will pop-up on your screen.

- To print, just click Print. This dialog will also tell you the cost of the print job and your current balance will be shown. This is a combination of your semester free printing quota of $10, plus any money you place into your FLEXMONEY account. The free money will always be used first, and then when exhausted, the charge will come from your FLEX account.
Installing Printers to Personal Devices
Mobility Print
Mobility Print is a client software that you can download to your personal device and send print jobs to campus printers. This is a good solution for printing many jobs over time to specific computer lab printers.
- Click Mobility Print and follow the on screen directions.
- For iOS devices, nothing actually installs, you are just presented with instructions on how to print.
- Windows devices will install a client and prompt you to select which printer(s) you want to add, along with your CMU login credentials. Once the installer finishes, you just print to the selected printer as you would normally.
- For Android devices, follow the on-screen instructions.
- After you have installed the client, you can print to the printers that you chose. The jobs will be sent, but MAVprint will hold onto the jobs and you will have to release them.
- One way to release the job is to access your CMU email via the Outlook app in MAVzone, locate the email notification of the print job, and click the link in the email. This will take you to MAVprint, and shows you the Job Pending Release option. Notice on the far right-hand side of the job listing, there is a Print link. Click this to print the job.
- Alternately, in MAVzone, run the MAVprint app and access the Jobs Pending Release option. Use the Print link to release the job.
WebPrint
For occasional prints, WebPrint is a simple and easy way to print an existing file.
- Login to MAVzone, and run the MAVprint app.This will bring you to the MAVprint Login screen.

- Enter your CMU credentials and click Log in. The MAVprint window will appear .

- To print, click Web Print.

- Click Submit a Job. Next, select a printer from the list, and then click Print Options and Account Selection.

- The next screen will prompt you to upload your file. Click Upload Documents.
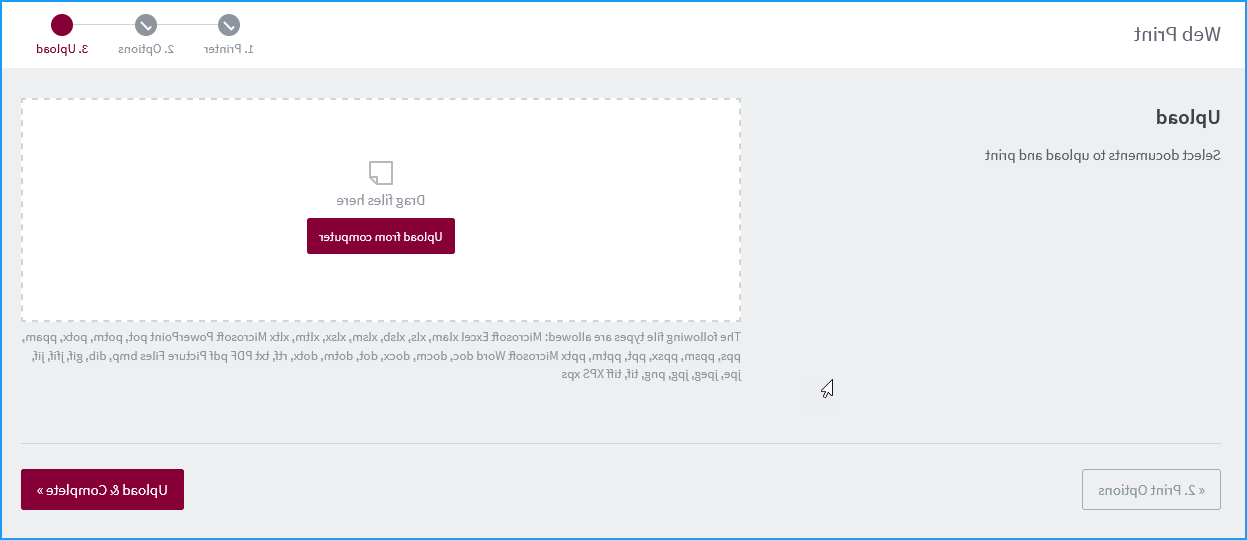
- After you've dragged the file(s) into the window that you wish to print, click Upload and Complete. The print job will take a small amount of time to render and will be submitted to the printer.

- In the Navigation bar, click Jobs Pending Release. Locate the job you want to print and click the Print link.
This fall 2024, a new printing system is being deployed, PaperCut. For printing to copiers, if a department makes use of copier passcodes, you will need to re-enter your passcode into your printer driver for your copier . Below are the steps for doing this on Windows computers as well as the most 3 recent versions of macOS. Follow the steps below for your Windows or macOS computer to continue printing to your department copier.
Setting Copier Code in Windows
- Launch Microsoft Word.
- From the File menu, click Print.
- Select your department copier as the printer and below that field, click Print Options.
- In the Print dialog box, to the right of the printer name, click the Properties button.

- Click on the Job Handling tab to access the Authentication field.

- For Authentication, select User Number. Enter your copier code into User Number. Enter your CMU login name for User Name.
- Click OK. At this point, you can cancel the Print dialog. This setting is saved with the printer's settings and will apply to any application that you wish to print from.
Setting Copier Code in macOS Sonoma (v14.x), macOS Ventura (v13.x), macOS Monterey (v12.x)
Entering and saving copier codes on macOS involve creating a Preset, which is like a profile that contains the various print settings you want. You'll need to decide what settings are always going to be selected for a given job, even if that's just the printer code, and you'll save that Preset and then select it when you want to print to the copier. You can alter the other settings as needed for your job, but by saving the passcode into a Preset means you'll always be able to print to your copier.
Setting Your Copier Code
- Launch Microsoft Word. Start a new blank document.
- From the File menu, click Print.
- In the Print dialog box, select your copier.
- Using the dialog box, go through the various options and only set the options that you expect to use all the time when printing to the copier.
- Open the Printer Options choice, and select Job Handling, then click the Authentication tab.

- Select UserNumber, and for Job ID, enter your CMU login name. Click OK.
- When you've saved your copier code and entered all other default settings, head towards the top of the dialog, and where you see Presets, click the drop-down where it shows Default Settings, and click
Save Current Settings as Preset.
- Next, you'll see the following dialog box.

- Enter a name for the preset, such as CMU Settings. Set the Available For to your copier, an set the Type to Custom Preset. Click OK.
- Look towards the top of the dialog again, and where you see Presets, click the drop-down where it shows Custom, and click Save Current Settings as Preset.
- Enter the same preset name as before, CMU Settings (or whatever you called it). Make sure the Available For is still set to your copier, and Type is set to Custom Preset. You will also see mention that a preset with this name exists. That's what you want in order to overwrite this preset. Click OK.

- If your Presets description now reads, CMU Settings, CMU Settings, you are all set.

Printing to Your Copier (Native macOS Apps and Microsoft 365 Apps)
- In any application, from the File menu, click Print.
- Select the copier, and use the Presets menu to choose your Custom Preset of CMU Settings. Confirm that you see the label CMU Settings underneath the Presets heading. (Yes, now it only shows the label, CMU Settings once.)
- Click Print.
Printing to Your Copier (Chrome & Firefox)
- For both Chrome and Firefox, after you select File, then Print, you'll first need to specify the copier.
- Then in the dialog box, look for an option labeled Print using the system dialog. Click this option.
- With the system dialog now on screen, make sure the copier is still selected, and from the Presets drop-down, chose CMU Settings.
- Click Print to send the job to the printer.
Printing to Your Copier (Acrobat)
- In Adobe Acrobat, from the File menu, select Print.
- In the dialog that appears, select your copier. Now at the bottom left-hand side of the dialog, click Printer.
- You will then be prompted as follows:

- Click Yes. Check that the copier is still shown, and use the Presets menu to choose your custom preset, which has your copier passcode. Click Print.
Technology Issues in Residence Hall Rooms
Issues with your Cable TV jack, WiFi access, or Ethernet jack should be reported to the Information Technology Help Desk. This includes connectivity issues with Cable TV, wireless, and/or Ethernet (hard wired).
- Log in to MAVzone and submit a ticket with the IT Help Desk app.

- Or, call the IT Help Desk at 970-248-2111.
All Other Issues in Residence Hall Rooms
All other issues in your dorm room should be submitted through Residence Life's maintenance reporting system. Click Maintenance Issues to report these types of problems.
To easily reset your MAVzone login password, use the 'I forgot my password' option on the MAVzone login screen as described in the following steps:
- From any Internet connected device, go to http://ylk.malutang.com.
- Click the MAVzone button.

- At the login screen, click the I forgot my password button.

- Next, enter your CMU ID (700#/Student ID), and the last 4 digits of your cell phone on record. Click the Send Code button.

- In the next dialog box, your username will appear. Enter the MAVzone Reset Code you were just texted and click the Check Code button.
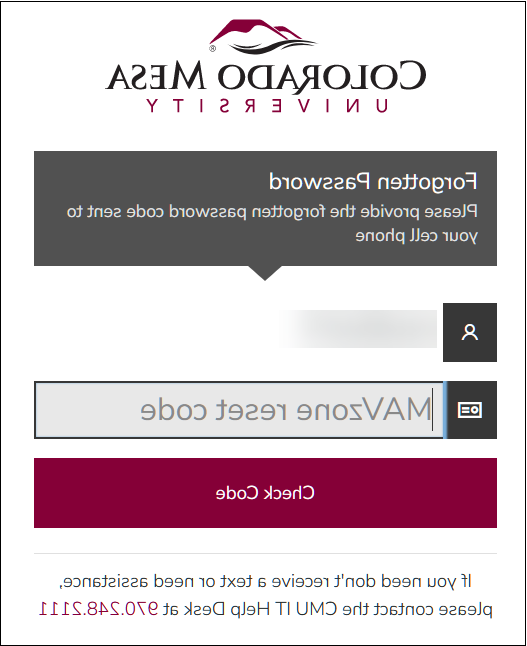
- In the next dialog box, enter your new password into each box, following the password policy described in this dialog. Click the Change Password button.

- Once the password has been changed, you will see the following dialog box:
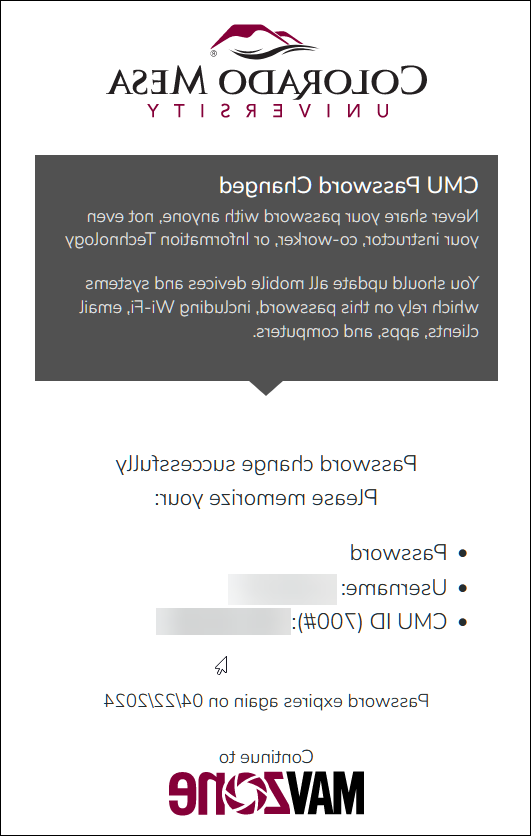
- Take a moment to note your Username and your CMU IT (700#). Memorize these two pieces of information to make future password resets easier.
- Be sure to update all devices that connect to the CMU WiFi immediately following a password change. These devices will persistently try to connect, with the old password, and will quickly lock your account. If you synchronize your CMU email to a personal device, update the password in the email application as well.
Password resets can also be done at the Technology Help Desk located on the 1st floor of Tomlinson Library. Make sure to bring your MAVcard. Finally, you can call the Help Desk, 970-248-2111, and request a password reset. Be sure to have your 700# memorized.
Information Technology designs, installs and supports smart classroom technology. All general-purpose classrooms and computer labs are supplied with the following devices:
- Computer
- Document camera for projecting hardcopy materials
- DVD/Blu-ray combination player
- Cable cubby for connecting personal devices via HDMI and VGA
- Wireless video/audio connection for personal laptops, iOS, and Android devices to the projection system with integrated classroom speakers
Microphones are provided in larger lecture halls. Wireless microphones can also be reserved through Academic Affairs
Wolfvision Ceiling Visualizers, used to project demonstrations of intricate procedures and visuals, are installed in the following locations:
- Weldon Lecture Hall
- Wubben Science/Biology Labs 163, 261 and 262
- Dominguez Hall 112
- Fine Arts Graphics Labs 302, 303, 308 and 312.
All classrooms have Crestron Touch Panels that allow selection of projection source, control of volume, window coverings and lighting.
The following links provide detailed instructions on operating smart classroom equipment.
Touch Panel Operating Instructions
Additional help may be requested by calling the IT Help Desk at 970.248.2111.
Synchronizing iOS with CMU Mail
- Tap the Settings app.
- Tap Passwords & Accounts.
- Tap Add Account. Tap Exchange.
- Enter your CMU email address and password and tap Next.
- Students have addresses of the form: [email protected]
- Faculty/Staff have addresses of the form: [email protected]
- Select which items you want to synchronize; Mail, Contacts, Calendars, Reminders.
- Tap Save.
Synchronizing Android with CMU Mail
- From the Home screen, tap Email.
- Enter your email address and password and tap Next.
- Students have addresses of the form: [email protected]
- Faculty/Staff have addresses of the form: [email protected]
- Next, select the type of account as Microsoft Exchange ActiveSync. The Exchange Server settings will be configured automatically and this step may take about a minute to complete.
- Next, you will be prompted to allow Remote security administration. You must permit this in order to synchronize your email on the Android device. Tap OK.
- Next, select from the various options regarding synchronizing. These options can be changed at any time. If you are unsure what to set, just accept the current defaults and experiment later. Tap the top right-hand corner triangle button.
- Confirm Activate device administrator by tapping Activate.
- Lastly, you'll be prompted to assign a different name to your account. This is optional and defaults to your email address. Make any desired changes, and then tap Done.
- The Mail app window will appear and synchronizing will begin. Full synchronization may take some time depending on the amount of mail being synchronized.
